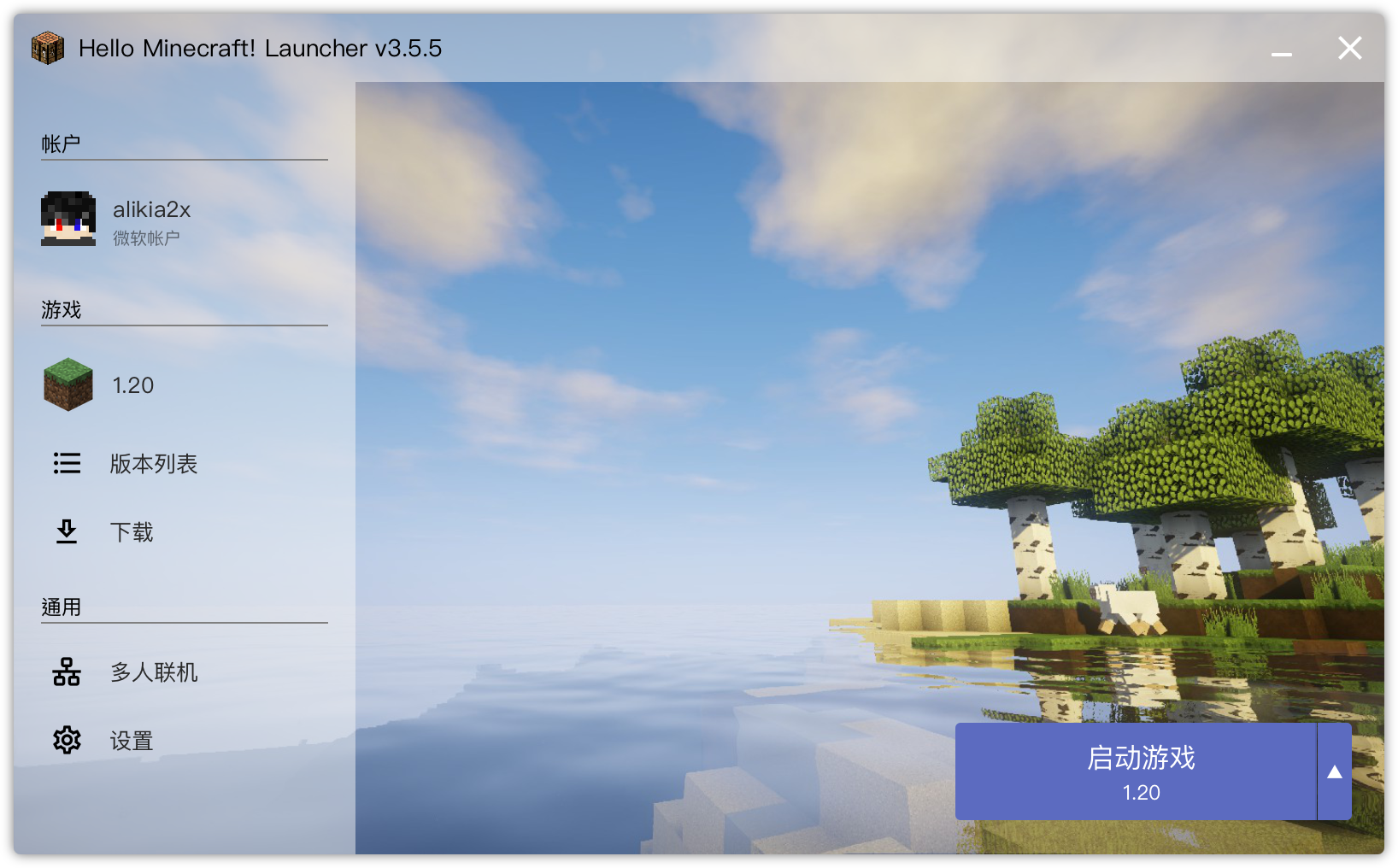下载JDK
在azul.com上下载为ARM Mac构建的Java 17 JDK
安装完成后,可以通过运行命令 /usr/libexec/java_home -V 来查看系统中安装的所有 Java 的版本,如:
/usr/libexec/java_home -V
Matching Java Virtual Machines (4):
21.0.1 (arm64) "Oracle Corporation" - "Java SE 21.0.1" /Library/Java/JavaVirtualMachines/jdk-21.jdk/Contents/Home
17.0.9 (arm64) "Azul Systems, Inc." - "Zulu 17.46.19" /Library/Java/JavaVirtualMachines/zulu-17.jdk/Contents/Home
11.0.16.1 (arm64) "Microsoft Build of OpenJDK" - "Microsoft Build of OpenJDK 11" /Library/Java/JavaVirtualMachines/microsoft-11.jdk/Contents/Home
1.8.0_302 (x86_64) "Eclipse Temurin" - "Eclipse Temurin 8" /Library/Java/JavaVirtualMachines/temurin-8.jdk/Contents/Home
/Library/Java/JavaVirtualMachines/jdk-21.jdk/Contents/Home
如果你的系统中有多个 Java 版本,这里都会显示出来,其中 17.0.1 这一行就是之前安装的 Zulu JDK 17。我们可以通过修改 ~/.zshrc 来设置 JAVA_HOME 环境变量,改变系统默认的 Java 版本。
将下面的内容添加到 ~/.zshrc 末尾。
export JAVA_HOME=/Library/Java/JavaVirtualMachines/zulu-17.jdk/Contents/Home
执行. ~/.zshrc并重启终端,设置生效。
执行java --version,即可查看当前java版本,例如:
java --version
openjdk 17.0.9 2023-10-17 LTS
OpenJDK Runtime Environment Zulu17.46+19-CA (build 17.0.9+8-LTS)
OpenJDK 64-Bit Server VM Zulu17.46+19-CA (build 17.0.9+8-LTS, mixed mode, sharing)
下载HMCL
在HMCL的Releases页面,下载启动器(jar),如HMCL-3.5.5.jar
新建一个目录,用于存放文件,如~/Games/Minecraft,将启动器放在该目录下。
mkdir -p ~/Games/Minecraft/
mv ~/Downloads/HMCL.jar ~/Games/Minecraft
cd ~/Games/Minecraft
java -jar HMCL.jar # 打开HMCL
将HMCL打包成App
创建一个文件夹HMCL.app,在其中创建一个bash脚本,内容为:
#!/bin/bash
java \-jar launcherLocation/HMCL.jar
将launcherLocation替换为你存放启动器的位置,保存
并在同目录下创建一个Contents目录,在 Contents中创建info.plist,写入以下内容
<?xml version="1.0" encoding="UTF-8" standalone="no"?>
<plist version="1.0">
<dict>
<key>CFBundleExecutable</key>
<string>HMCL</string>
<key>CFBundleGetInfoString</key>
<string>HMCL 3.5.5</string>
<key>CFBundleVersion</key>
<string>3.5.5</string>
<key>CFBundleShortVersionString</key>
<string>3.5</string>
</dict>
</plist>
版本什么的,可以随便写写,无所谓。
怎么给它添加一个好看的图标呢?
首先,我们可以在macOSicons网站上,找一个喜欢的图标(顺便安利一下这个网站,上面有很多制作精美的macOS应用图标,全部都是免费下载),将它下载下来,选中文件并拷贝(command+c)
接下来右键你的.app文件,选中Get Info(“显示简介”),之后选中窗口左上角一个有着“空白App图标”的圆角矩形,它会附有一个蓝色的边框(如图),此时,按下command+v(粘贴),图标更换成功。
![]()
最后,将制作好的.app拖到Applications文件夹(如图),你就可以在启动台看到它啦~
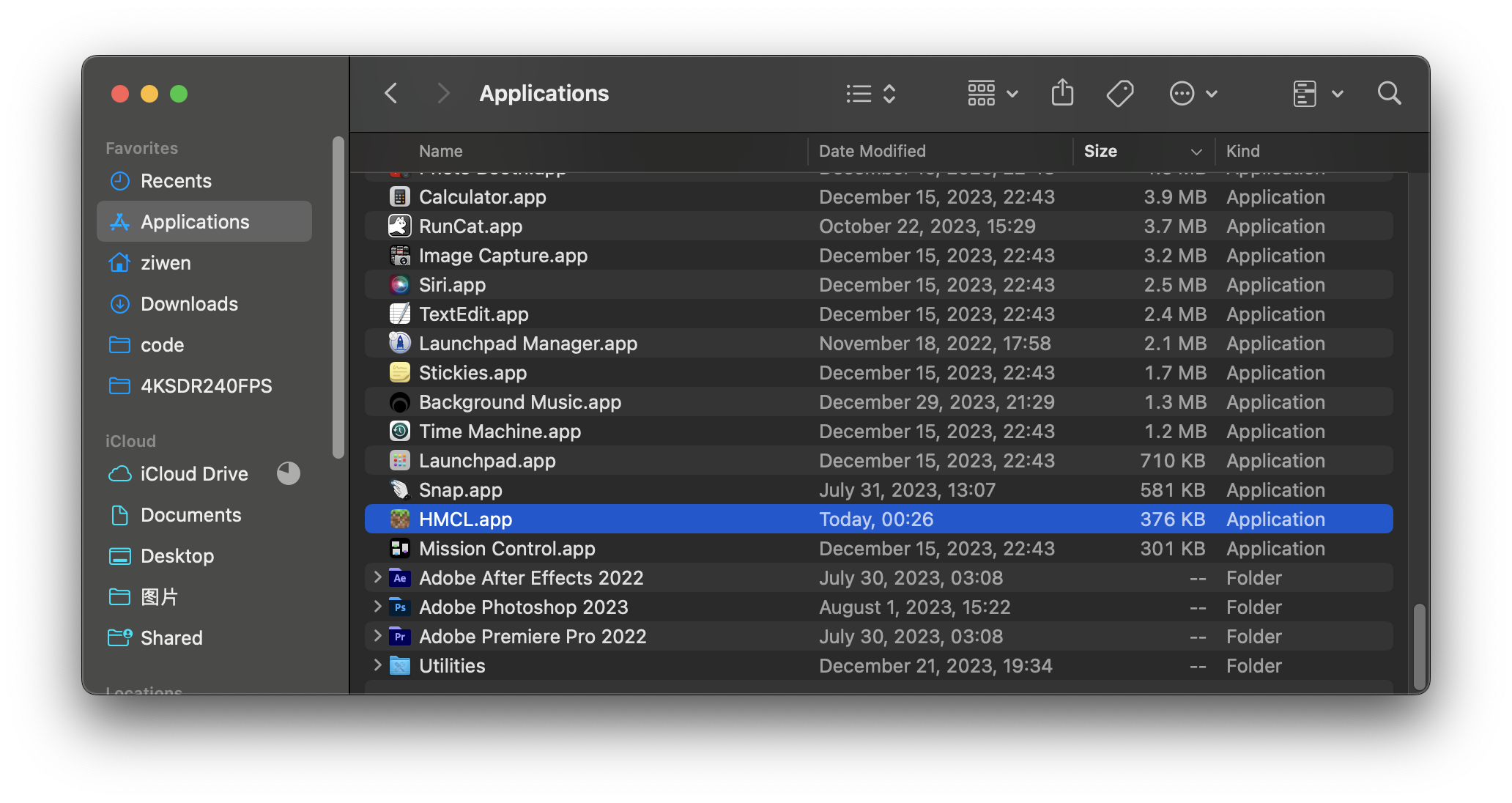
最后,愉快的玩耍吧~